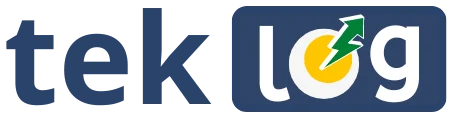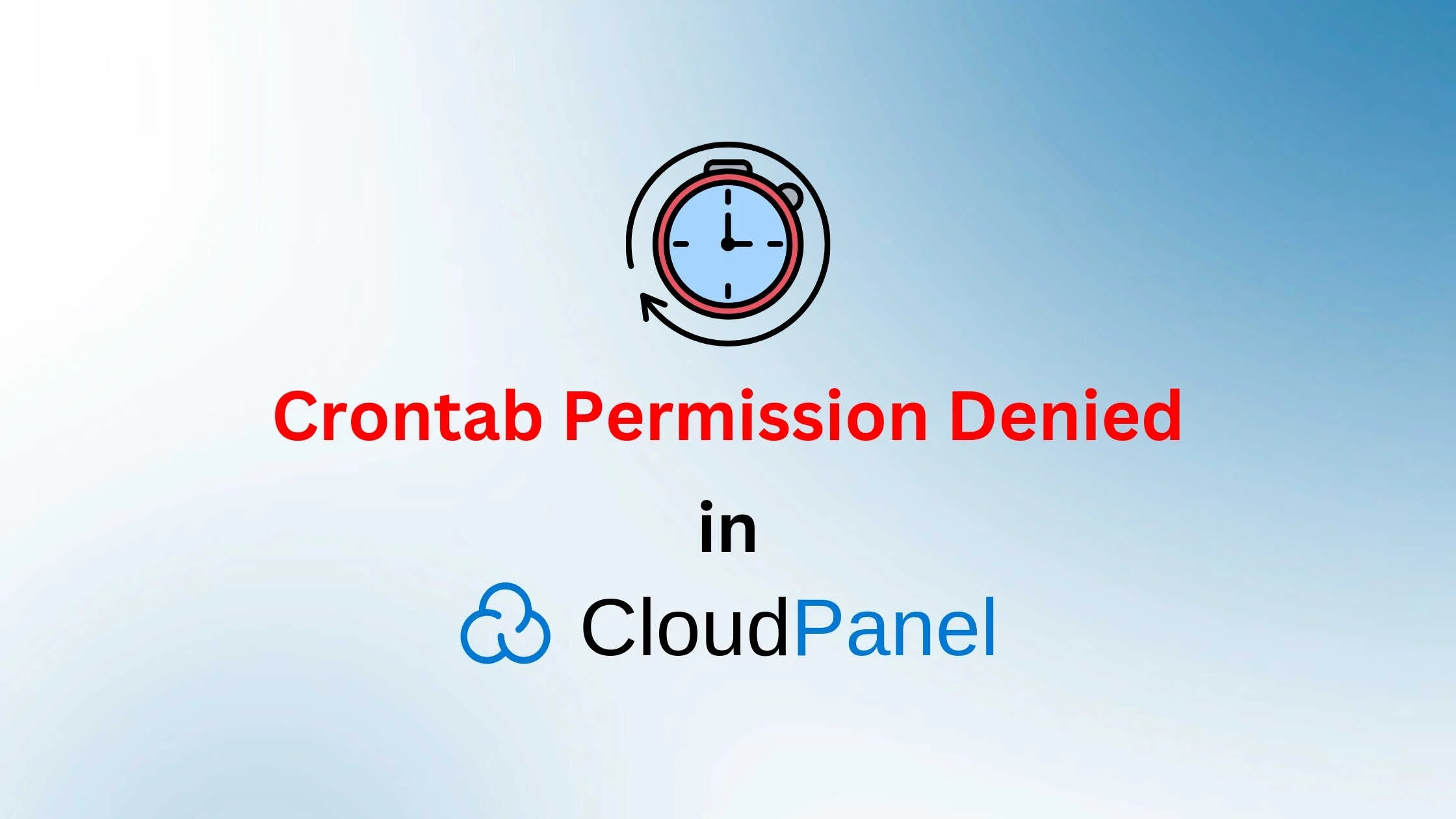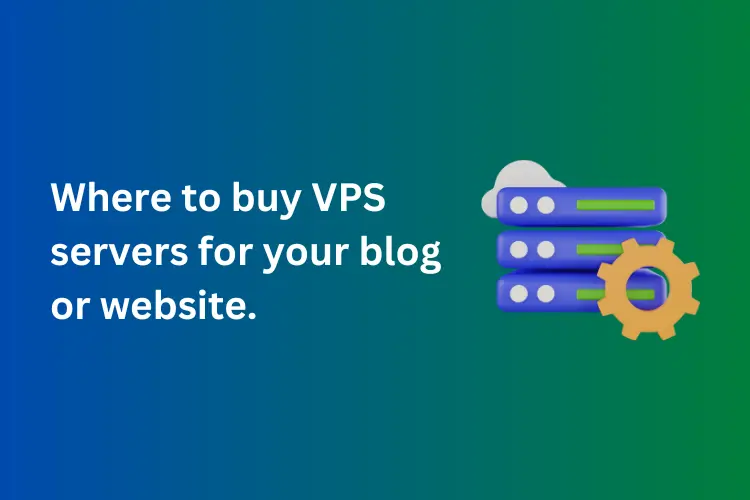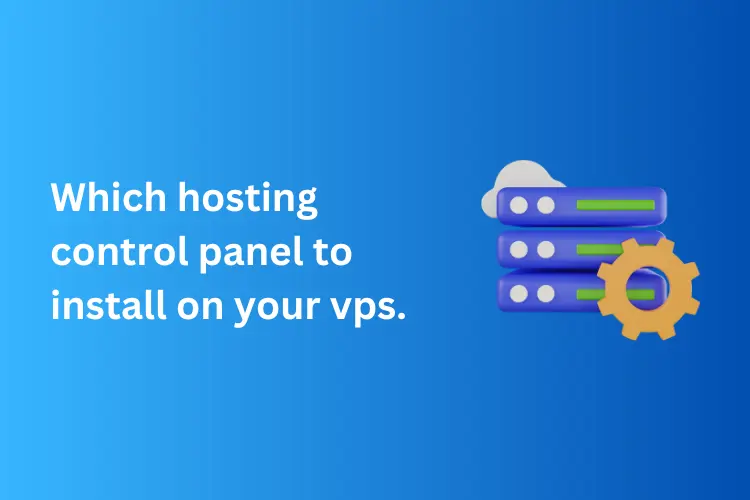If you are working on a CloudPanel server and trying to set up a Node.js site, managing processes using pm2 is an excellent way to ensure that your Node.js app keeps running smoothly. However, when you want your app to restart automatically after a server reboot, you might try to add a cron job using crontab. But what if you face an error like this?
crontabs/teklog/: fdopen: Permission deniedThis problem can be frustrating, especially if you’re trying to add an important cron job. In this article, we’ll go over why this error happens and how you can solve it.
The Scenario
Imagine you’re setting up a Node.js website on CloudPanel, and you want the site to restart automatically whenever the server reboots. You’re using pm2 to manage your Node.js processes (which is a great choice). To ensure that the app starts on boot, you want to add the following command to crontab:
@reboot pm2 start /path/to/your/appHowever, when you run crontab -e as the user teklog, you get the “Permission denied” error. This can happen because the system does not allow that user to edit the crontab file due to incorrect permissions on the cron directory or file.
The Problem
The error message:
crontabs/teklog/: fdopen: Permission deniedoccurs because the system user (teklog in this case) does not have the correct permissions to access or modify its own crontab file. This is likely due to misconfigured permissions in the crontab directory or file.
The Solution
Here’s how to fix this issue and get your cron job running:
1. Log in as root
Since you have root access, the first step is to switch to the root user. You can do this with the following command:
sudo su2. Check the Permissions
The crontab files are usually located in /var/spool/cron/crontabs. We need to check if the directory and file permissions are correctly set. Run the following command to see the permissions of the crontab directory:
ls -ld /var/spool/cron/crontabsThe output should look like this:
drwx-wx--T 2 root crontab 4096 ...If the permissions are incorrect, you can fix them using:
chown root:crontab /var/spool/cron/crontabs chmod 1730 /var/spool/cron/crontabsThis sets the correct ownership and permissions for the crontab directory.
3. Check the Crontab File for the User
Now, check the permissions of the crontab file for the teklog user:
ls -l /var/spool/cron/crontabs/teklogIf the file exists but has incorrect permissions, you can correct them by running:
chown teklog:crontab /var/spool/cron/crontabs/teklog chmod 600 /var/spool/cron/crontabs/teklogIf the file doesn’t exist, you can create it manually:
touch /var/spool/cron/crontabs/teklog chown teklog:crontab /var/spool/cron/crontabs/teklog chmod 600 /var/spool/cron/crontabs/teklog4. Test the Crontab
After setting the correct permissions, switch back to the teklog user and run crontab -e again:
crontab -eYou should now be able to edit the crontab file without any permission errors.
5. Add the Node.js Restart Command
Once you’re inside the crontab editor, you can add your restart command:
@reboot pm2 start /path/to/your/appThis command ensures that your Node.js app will automatically restart whenever the server reboots.
6. Verify pm2 Startup
For extra safety, make sure pm2 is set up to automatically start your apps at boot by running:
pm2 startupThis will generate a command for you to run, which will configure your system to start pm2 on reboot.
Conclusion
By fixing the crontab permissions and setting up the correct cron job, you can now ensure that your Node.js application on CloudPanel will automatically restart whenever your server reboots. Managing processes with pm2 and using cron jobs is an efficient way to handle Node.js apps in a production environment.
With this simple fix, you won’t have to worry about manually restarting your Node.js site after a reboot, saving you time and ensuring uninterrupted service for your users.
Written by Vinay Shukla
This guide was created to help developers avoid common pitfalls when managing cron jobs and Node.js applications on CloudPanel. If you have any questions or need further assistance, feel free to reach out. Happy coding!